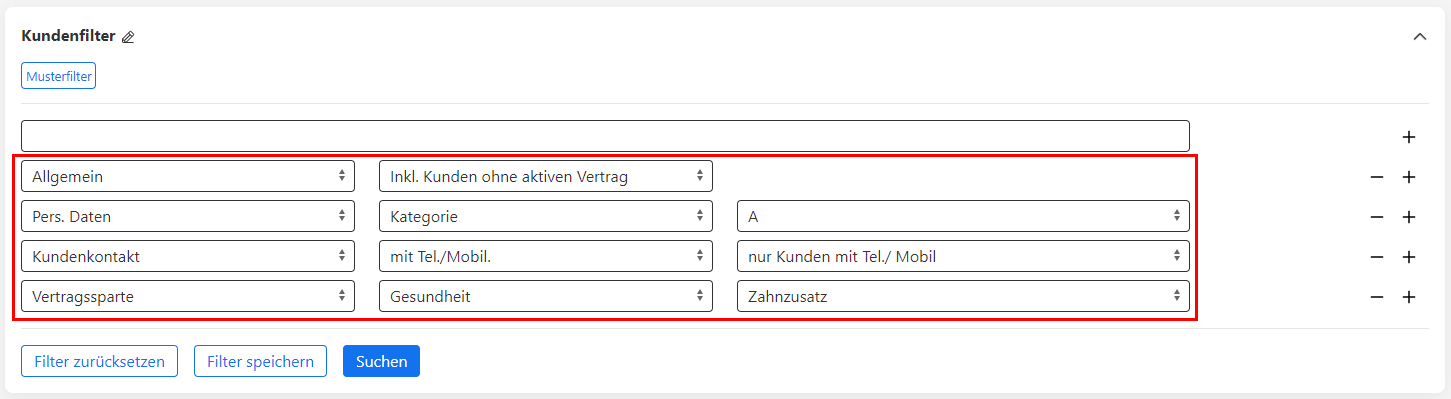- All
- Häufig gestellte Fragen
- Interner Bereich
- Maklerservicecenter
- onboarding
- smartMSC Kundenebene
- smartMSC Vermittlerebene
Wie stelle ich meinem Kunden die financeIDENT App ohne Google Services zur Verfügung?
Sollten Ihre Kunden Android Geräte (bspw. Huawei-Geräte, Amazon Fire-Tab) ohne Google Services (Play Store) verwenden, können diese die financeIDENT App dennoch installieren und verwenden.
Den Download der APK-Datei finden Sie hier.
Eine Anleitung, wie der Kunde die App auf seinem Gerät installiert und verwendet, finden Sie hier.
Error! You must specify a valid width to use this shortcode!
Sollten Sie sich für einen Sipgate (VoIP-Telefonanlagenanbieter) Zugang entschieden haben, finden Sie im folgenden eine bebilderte Anleitung, wie Sie Ihren Account und die Schnittstelle zwischen diesem und dem Maklerservicecenter einrichten.
Diese bestehende Schnittstelle ermöglicht es Ihnen, aufgezeichnete Kundengespräche vollautomatisiert im Dokumentenarchiv (Menüpunkt Aufgezeichnete Gespräche) des jeweiligen Kunden zu hinterlegen.
Diese Einstellungsmöglichkeit finden Sie im Maklerservicecenter in der Vermittlerebene unter Daten > Service > Sipgate
1.
Nach erfolgreicher Registrierung bei Sipgate (sipgateteam.de) erhalten Sie eine Bestätigungsmail, mit der Sie Ihren Account freischalten können.
Sie erhalten nach 2-3 Werktagen auch auf dem Postweg einen weiteren Freischaltcode, um Ihre angegebene Adresse zu verifizieren.

2.
Im nächsten Schritt müssen Sie sich entscheiden, ob Sie neue Rufnummern buchen, …

ODER
Ihre bestehenden Nummer portieren möchten.
Bitte bedenken Sie, dass die Portierung der Rufnummern Kosten bei Ihrem aktuellen Telefonanbieter verursacht!

3.
Anschließend können Sie weitere Benutzer (z.B. Mitarbeiter) anlegen.

4.
Diese Benutzer erhalten nach dem Anlegen eine E-Mail mit einem Startkennwort.

5.
Im nächsten Schritt müssen die VoIP-Telefone in den jeweiligen Benutzern angelegt werden. Standardmäßig ist bereits ein Telefon hinterlegt, hier „VoIP-Telefon von Marc Reif„, welches von Ihnen editiert werden kann. Möchten Sie ein weiteres Telefon hinzufügen, klicken Sie auf „Neues Telefon anlegen„.

Wie Sie Ihr Telefon konfigurieren, damit dieses mit der VoIP-Telefonanlage verbunden ist, entnehmen Sie bitte den bebilderten Anleitungen, die Sipgate Ihnen zur Verfügung stellt.

6.
Einrichtung des Personal Access Token im Sipgate Team Zugang
Dafür steuern Sie die Benutzereinstellungen an.

Alternativ können Sie auch in der nachstehenden Erklärung auf „Account“ klicken und gelangen direkt an den o.g. Punkt.
https://teamhelp.sipgate.de/hc/de/articles/360017858537-Authentifizierung-mit-Personal-Access-Tokens

7.
Klicken Sie nun auf „Token hinzufügen“

8.
Benennen Sie das Token und klicken Sie anschließend auf „Weiter“.

9.
In der Folgemaske müssen alle Berechtigungen (scopes) freigeben werden, scrollen Sie daher
nach ganz unten, wählen Sie „all scopes“ aus und klicken wieder auf „Weiter“.

10.
Sie erhalten die Benachrichtigung „Token erfolgreich erstellt“ und sehen ein Personal Access Token,
welches Sie nun zwingend kopieren und sichern müssen.

Nach der Sicherung des Tokens, haken Sie „Ich habe das erstellte Ticket gesichert“ an und klicken auf „Schließen“.
11.
Es wird Ihnen nun das angelegte Token angezeigt, hier benötigen Sie noch die Token-ID.

12.
Den letzten Schritt den Sie gehen müssen, ist Ihren Sipgate Account mit dem smartMSC zu verknüpfen.
Dazu steuern Sie in der Vermittlerebene die Funktion „Sipgate“ (standardmäßig unter dem Menüpunkt „Kommunikation“) an.
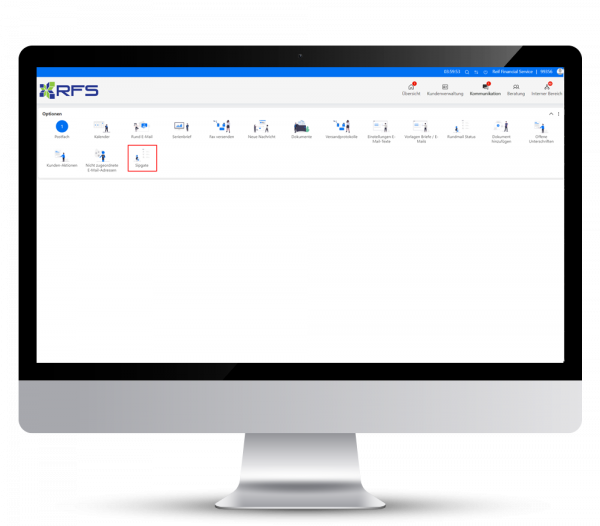
13.
Dort angelangt, klicken Sie bitte auf „Hinzufügen“.
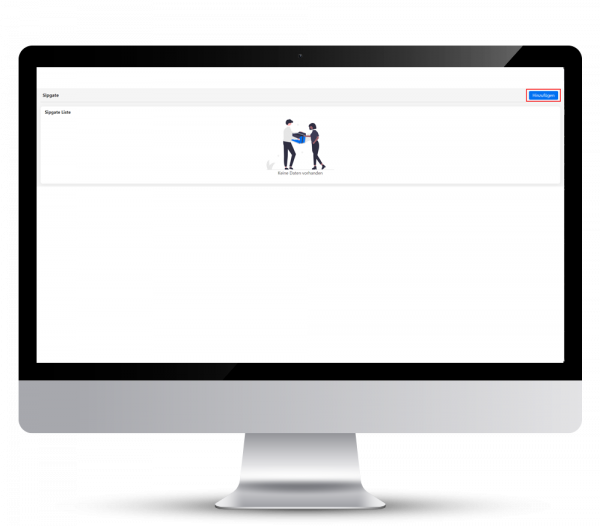
14.
Geben Sie nun Ihre Daten ein und klicken Sie anschließend auf den Button „Hinzufügen“.
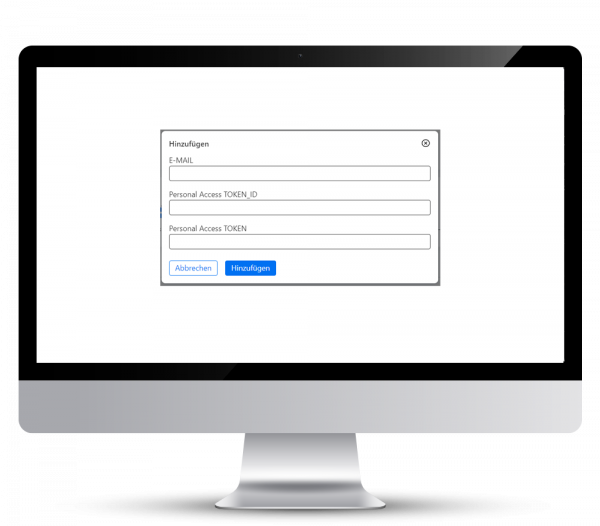
15.
Ist das Personal Access Token erfolgreich hinterlegt, sehen Sie Ihren Zugang abschließend in der Auflistung.
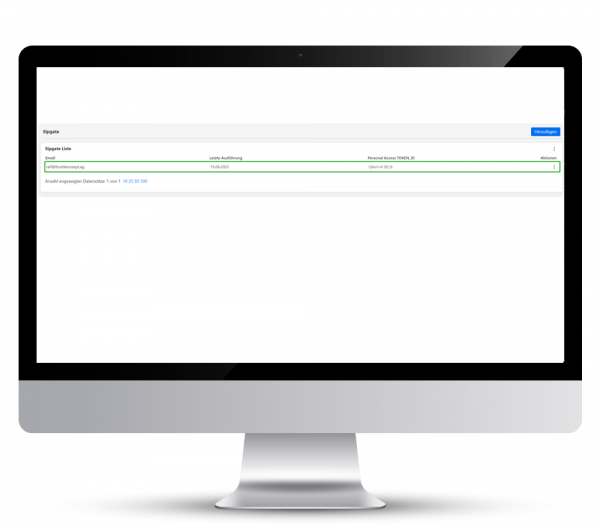
Error! You must specify a valid width to use this shortcode!
1. Hinterlegen Sie die vollständigen Daten zu Ihrem Unternehmen
Der vollständige Eintrag Ihrer Daten hat unter anderem Einfluss auf die Anzeige Ihrer Unternehmensdaten in personalisierten Dokumenten oder beispielsweise auch in der App.
2. Laden Sie Ihr Unternehmenslogo hoch
Das Unternehmenslogo wird dann beispielsweise ebenfalls in der App angezeigt
3. Definieren Sie den primären Ansprechpartner
Der primäre Ansprechpartner gilt gegenüber uns als Dienstleister
4. Definieren Sie den primären Kundenbetreuer
Bei allen Kunden, denen auf Kundenebene später kein individueller Kundenbetreuer zugeordnet wird, gilt diese Standardeinstellung.
5. Hinterlegen Sie sämtliche Mitarbeiter in Ihrem Unternehmen
Die Anlage Ihrer Unternehmensstruktur gibt Ihnen in der Folge die Möglichkeit, Rollen und Aufgaben innerhalb der Firma klar zu verteilen. Jeder Mitarbeiter erhält einen eigenen Zugang und Sie können sämtliche Aktivitäten innerhalb Ihres Unternehmens steuern, nachvollziehen und tragen hohe Gewähr rund um das Thema Datenschutz.
Error! You must specify a valid width to use this shortcode!
Error! You must specify a valid width to use this shortcode!
Error! You must specify a valid width to use this shortcode!
- Hinterlegung Ihres Maklerlogos
- Um auf allen personalisierten Dokumenten, wie der Vermögensübersicht, dem Quartalsbericht, Anlageempfehlungen usw. Ihr eigenes Logo anzuzeigen, senden Sie Ihr Logo, in bestmöglicher Auflösung und Qualität, an einen Mitarbeiter aus dem Support.
Diese passen Ihr Logo an, damit einer idealen Darstellung auf den Dokumenten nichts im Weg steht.
- Nennung Ihrer Maklerhomepage
- Damit auf den Dokumenten auch der Link zu Ihrer eigenen Webseite aufgedruckt wird, tragen Sie die entsprechende URL bitte hier ein.
- Kundenkontaktformular
- Die hier dargestellte URL ist von uns vorgegeben und kann von Ihnen auf Ihrer eigenen Webseite verwendet werden.
- Die Kunden können Ihnen mit diesem Kontaktfomular Anfragen einstellen, die automatisch von Ihrer Webseite in ein Ticket im smartMSC / App-Nachricht umgewandelt werden.
- Hinterlegung der Facsimile (mit / ohne Stempel)
- Um auf Dokumenten, die keine manuelle Unterschrift (händisch / eSignatur) von Ihnen benötigen, Ihre Unterschrift mit oder ohne Logo aufzudrucken, steuern Sie bitte die beiden Formblätter einzeln an, drucken diese aus, befüllen diese mit den geforderten Daten und scannen sie anschließend wieder ein.
Anhand des auf dem Dokument aufgedruckten Barcodes findet eine automatische Zuordnung der Formblätter statt.
Error! You must specify a valid width to use this shortcode!
Error! You must specify a valid width to use this shortcode!
- Hinterlegen Sie Ihre E-Mailadressen
- Erfassen Sie hier in allen Eingabefeldern die entsprechenden Empfängeradressen. Die hier hinterlegten Mailadressen dienen uns, um mit Ihnen in Verbindung zu treten.
Möchten Sie beispielsweise die Courtageabrechnungsbenachrichtigung auf eine andere E-Mailadresse wie den normalen Newsletter erhalten, differenzieren Sie an diesem Punkt die E-Mailadresse.
Error! You must specify a valid width to use this shortcode!
Error! You must specify a valid width to use this shortcode!
- Legen Sie den Text des Anschreibens fest
- Bestimmen Sie das Wording der Anlageempfehlung. Nutzen Sie hierfür unsere Vorlage oder erstellen Sie Ihren eigenen Text in der Du-, Sie- & Ihr-Form.
- Der hier erfasste Text wird auf der zweiten Seite der Anlageempfehlung / Depotanalyse aufgedruckt.
- Bestimmen Sie die Berechnungsmethode für den grafischen Verlauf
- Entscheiden Sie, ob eine geld- oder zeitgewichtete Berechnungsmethode angewendet werden und ob eine Perfomance p.a. angezeigt werden soll, sowie in welcher Reihenfolge die Fonds angeordnet werden sollen.
- Voreinstellung für die Depotoptimierung
- Bestimmen Sie eine Wunschrendite, limitieren Sie den Anteil und oder die Anzahl pro Fonds / pro Assetklasse, sowie eine zugrunde liegende Zeitperiode.
- Legen Sie eine Benchmark fest
- Wählen Sie zwischen einer linearen Wertentwicklung oder einem der vorgegebenen Indizes, oder nutzen Sie eine Kombination aus diesen Möglichkeiten.
- Ergänzende Einstellungen zur PDF-Ausgabe
- Entscheiden Sie, ob u.a. ein errechneter Endbetrag ausgewiesen werden und ob ein Backtesting stattfinden soll.
Error! You must specify a valid width to use this shortcode!
Error! You must specify a valid width to use this shortcode!
- Kategorisierung des Standard-Kunden
- Entscheiden Sie, ob neue Kundendatensätze als Beratung, Vermittlung oder Execution Only angelegt werden sollen
- Eine abweichende, nachträgliche Anpassung ist über die individuellen Kundeneinstellungen sowie über die Erstellung einer Rahmenvereinbarung möglich
- Versand von E-Mail Anhängen aus dem smartMSC
- Legen Sie hier fest, ob Kunden E-Mails mit passwortgeschützten Anhängen erhalten sollen, sofern diese noch nie im Kundenservicecenter oder der App eingeloggt waren.
Die Kunden können diese kennwortgeschützten Anhänge mit der Start-PIN (Kundendaten à Sonstiges) öffnen - Deaktivieren Sie diese Funktion, wird bei E-Mails mit Anhängen immer nur ein Link ins Kundenservicecenter verschickt
- Sobald die Kunden sich erstmalig in die App / das Kundenservicecenter eingeloggt und ein persönliches Kennwort vergeben haben, findet diese Funktion keine Anwendung mehr!
- Zusammenfassen von Einzelpositionen bei der Performanceberechnung
- Sollte das selbe Wertpapier mehrfach im Depot vorhanden sein ( über verschiedene Lagerstellen), gibt es mehrere Möglichkeiten der Performanceberechnung
- Depotposition: Performance wird pro Position einzeln berechnet, unabhängig von der Häufigkeit der Position im Depot
- ISIN: Performance wird für alle Positionen des Wertpapiers zusammengefasst
- Lagerstelle und ISIN: Performance wird für alle Positionen des Wertpapiers zusammengefasst, aber getrennt nach Lagerstelle
- Vorauswahl der Kundenansprache
- Legen Sie hier fest, welche Kommunikationsarten als gewünscht auf den Datenschutzvereinbarungen vorbelegt sein sollen
Error! You must specify a valid width to use this shortcode!
- Bestimmen Sie, ob ein automatisierter Versand der Vermögensübersichten stattfinden soll
- Sie haben die Auswahl zwischen dem monatlichen, vierteljährlichen, halbjährlichen, jährlichem oder keinem Versand.
- Legen Sie allgemeine Einstellungen im Bezug auf die Vermögensübersicht fest
- Wählen Sie, ob die Gruppierung nach Lagerstellen oder Depotnummern stattfinden soll.
- Bestimmen Sie, ob Positionen mit 0 Anteilen angezeigt oder ausgeblendet werden sollen.
- Legen Sie fest, ob ein Fremdvertragszeichen dargestellt wird, wenn die Anlage nicht über FinanzAdmin eingereicht wurde.
- Entscheiden Sie, ob Beteiligungen angezeigt werden oder nicht.
- Einstellungen zur Gewinn- und Verlustberechnung
- Möchten Sie eine genauere Erklärung zur Performanceberechnung? Das hier hinterlegte PDF gibt Ihnen Aufschluss über die verwendete Berechnungsmethode.
Des Weiteren finden Sie hier weitere Erläuterungen, die Sie im Bezug auf die G&V Einstellungen benötigen.
- Möchten Sie eine genauere Erklärung zur Performanceberechnung? Das hier hinterlegte PDF gibt Ihnen Aufschluss über die verwendete Berechnungsmethode.
- Anzeige von grafischen Elementen in der Vermögensübersicht
- Wählen Sie, ob ein Torten- oder Balkendiagramm angezeigt werden soll, oder ob kein Diagramm in der Vermögensübersicht dargestellt wird.
- Voreinstellung des Zeilenaufbaus
- Bestimmen Sie die Zusammensetzung und Reihenfolge der Zeilen in der Vermögensübersicht.
- Festlegung des grafischen Verlaufs
- Wählen Sie, ob ein grafischer Verlauf in der Vermögensübersicht angezeigt werden soll, oder nicht.
- Legen Sie den Zeitraum fest, auf dessen Basis der grafische Verlauf generiert wird.
Beachten Sie hierbei bitte die Wechselwirkung dieser Einstellung mit dem Punkt „Berechnungsbeginn G&V“ im Reiter G&V. - Entscheiden Sie außerdem, ob die Anlagesumme trotz der Einbuchung von Anteilen ( fehlende Transaktionen) in der Wertentwicklung dargestellt wird.
- Darstellung von Indizes und linearen Wertentwicklungen im grafischen Verlauf
- Bestimmen Sie, ob Indizes, lineare Wertentwicklungen und / oder verschiedene Kombinationen daraus, im grafischen Verlauf angezeigt werden sollen.
PIN-Abfrage beim Anzeigen und Download von Datensätzen durch Mitarbeiter
Mit dieser Funktion können Sie die Anzeige und den Download (PDF / Excel) von Listen mit sensiblen Daten (bspw. Kundenliste) für Ihre Mitarbeiter (z.B. 99999-42) beschränken.
Eine Anzeige und / oder Download der Daten ist dann nur noch per PIN-Eingabe möglich.
Die Eingabe der PIN für die jeweilige Funktion gilt für die gesamte Dauer der Sitzung und muss nicht pro Abfrage erneut eingegeben werden.
Beispiel: Die Kundensuche wird mehrmals angesteuert, eine PIN-Abfrage erscheint aber nur bei der erstmaligen Ausführung der Suche.
Diese PIN können nur Sie mit dem Hauptzugang (z.B. 99999) sehen und an Ihre Mitarbeiter herausgeben. So haben Sie eine interne Kontrolle, welche Listen in Ihrem Haus angezeigt und heruntergeladen werden.
Um diese Möglichkeit zu aktivieren oder deaktivieren, navigieren Sie in der Vermittlerebene des smartMSC zur Funktion „Freischaltung mit PIN“ (standardmäßig zu finden im internen Bereich).
Hier angelangt können Sie festlegen, ob …
1. … die Mitarbeiter-Zugänge eine PIN eingeben müssen, wenn allgemein Listen aus dem System im PDF- oder Excel-Format (.xlsx) heruntergeladen werden.
2. … eine PIN-Abfrage eingeblendet wird, wenn Datensätze angezeigt werden.
Des Weiteren haben Sie über das Drop-Down-Menü die Möglichkeit einzustellen, wie viele Datensätze pro Seite angezeigt werden, bevor ein Seitenwechsel stattfinden muss.
Ist die PIN-Abfrage aktiviert und ein Mitarbeiter fragt eine Liste an, wird an der entsprechenden Stelle in der Funktion „Freischaltung mit PIN“ ein Eintrag mit einer dreistelligen Zahlenfolge eingeblendet.
Wir geben Ihnen in den einzelnen Masken einen Standard vor, den Sie beibehalten oder durch die Erstellung eigener Filter überschreiben können.
Verdeutlichung anhand des Beispiels der Kundensuche.
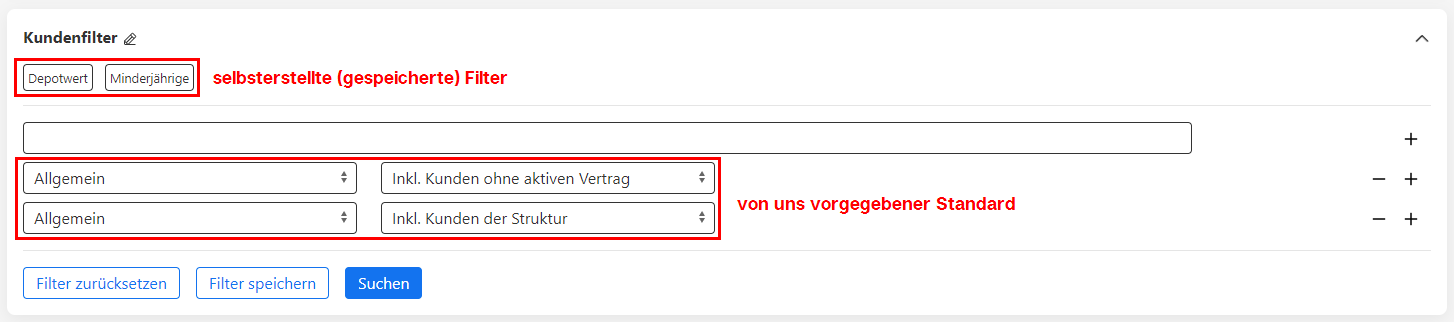
Um Ihre eigenen Filter zum Standard zu machen, müssen Sie das Optionsmenü ansteuern.
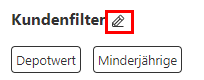
Setzen Sie nun vor den von Ihnen gewünschten Filter den Auswahlpunkt in der jeweiligen Checkbox und klicken Sie anschließend auf „Als Standard setzen“.
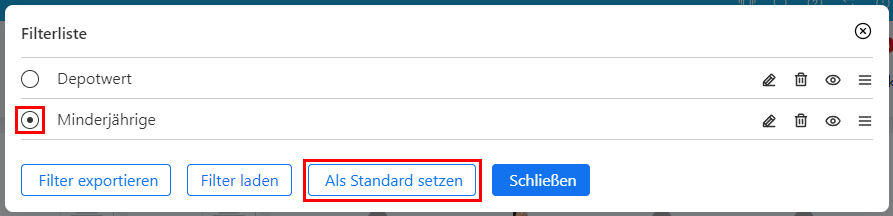
Der gewählte neue Standard-Filter wird fett markiert.
Möchten Sie die Auswahl rückgängig machen und wieder auf den von uns vorgegebenen Standard zurückkehren oder einen anderen von Ihnen gespeicherten Filter wählen, müssen Sie den „Standard löschen“.
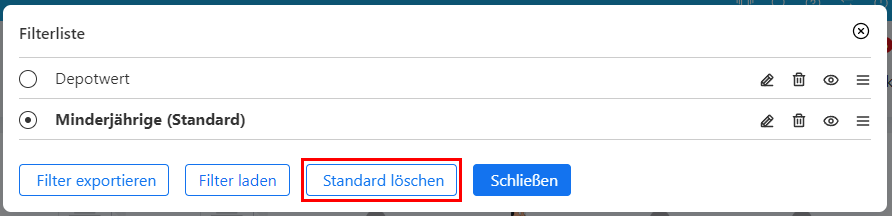
Haben Sie Ihre Auswahl final getätigt, klicken Sie auf „Schließen“.
Bei jedem Aufruf der Kundensuche wird nun Ihr Standard angewendet und die dementsprechenden Filter automatisch ausgewählt.
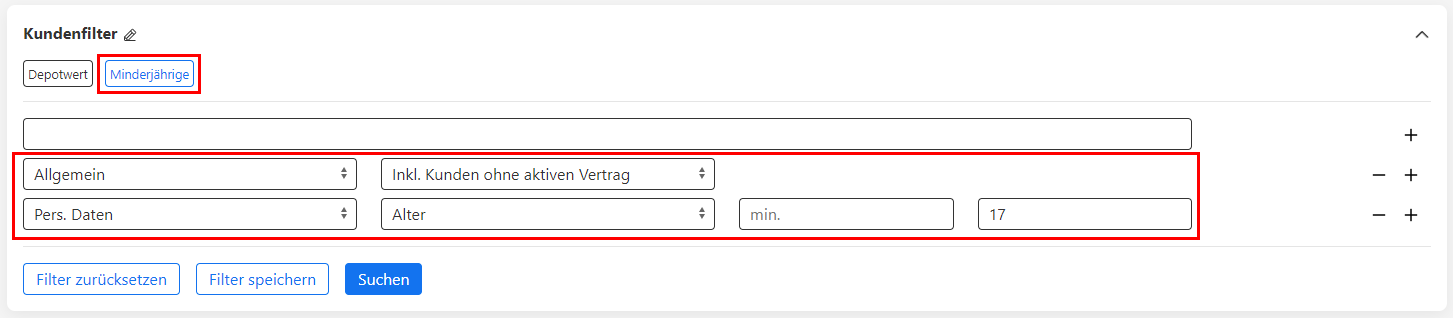
Sie stoßen in vielen Masken auf die Möglichkeit, Suchmöglichkeiten durch die Anwahl von Filtern einzuschränken.
Damit Sie diese Filter nicht immer wieder aufs Neue zusammenstellen müssen, gibt es die Möglichkeit, diese zur späteren Verwendung zu speichern.
Auch besteht die Möglichkeit, diese selbst angelegten Filter als Standard zu setzen.
Verdeutlichung anhand des Beispiels der Kundensuche.
Rufen Sie die Kundensuche auf, sehen Sie den von uns vorgegebenen Standard-Filter.

Über die Anwahl der + / – Symbole können weitere Filter hinzugefügt oder entfernt werden.

Haben Sie die gewünschte Auswahl zusammengestellt, können Sie diese anschließend zur späteren Verwendung speichern.
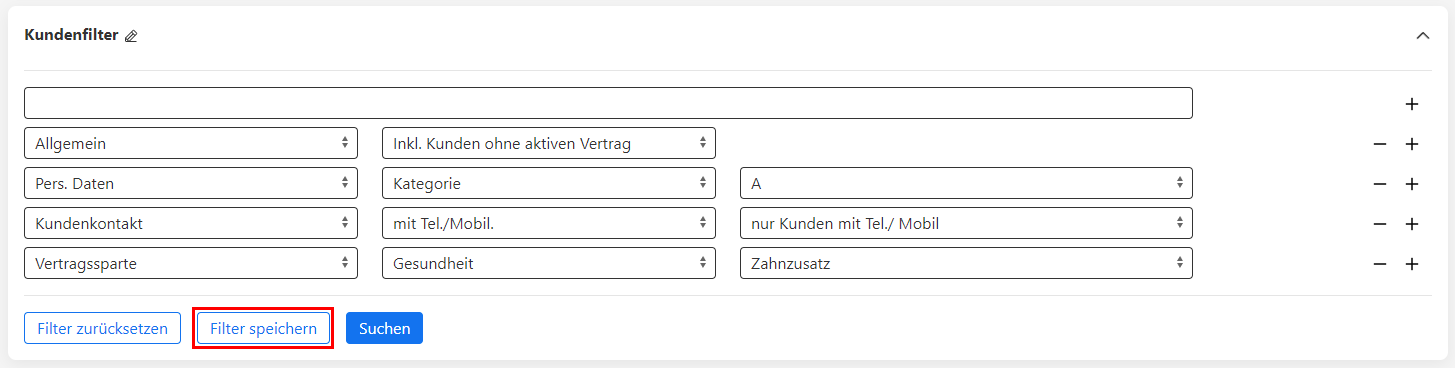
Rufen Sie die Kundensuche erneut auf, finden Sie nun oberhalb der Filtermöglichkeiten, den / die von Ihnen gespeicherten Filter.

Klicken Sie diesen an, werden die unten dargestellten Filtermöglichkeiten auf die gespeicherte Auswahl geändert.